在 macOS 上处理图片,你有这些方便好用的选择

每天,我们都要与形形色色的图片打交道,也不可避免地会产生诸多相关需求:压缩体积、提取文字、标注圈点……要解决这些问题,一款趁手的 App 必不可少。在本文中,我就为大家收集了 21 款各具特色的 macOS 图片处理 App,希望你也能有新收获。
压缩
在网上发贴或撰写文章时,你或许会遇到图片体积过大、无法上传的情况。这时,本节推荐的 5 款 App 就能助你一臂之力。
Squash
在本节即将介绍的图片压缩工具中,Squash 可能是设计最简洁优雅的那一个。只需将想要压缩的图片拖拽至 Squash 窗口中,它就会按照预设参数自动开始工作,UI 动效精致流畅,还支持自动保存和重命名文件。除了常见的 PNG、JPG 格式外,你还可以用 Squash 压缩 RAW 文件,并在完成后自动转换格式。
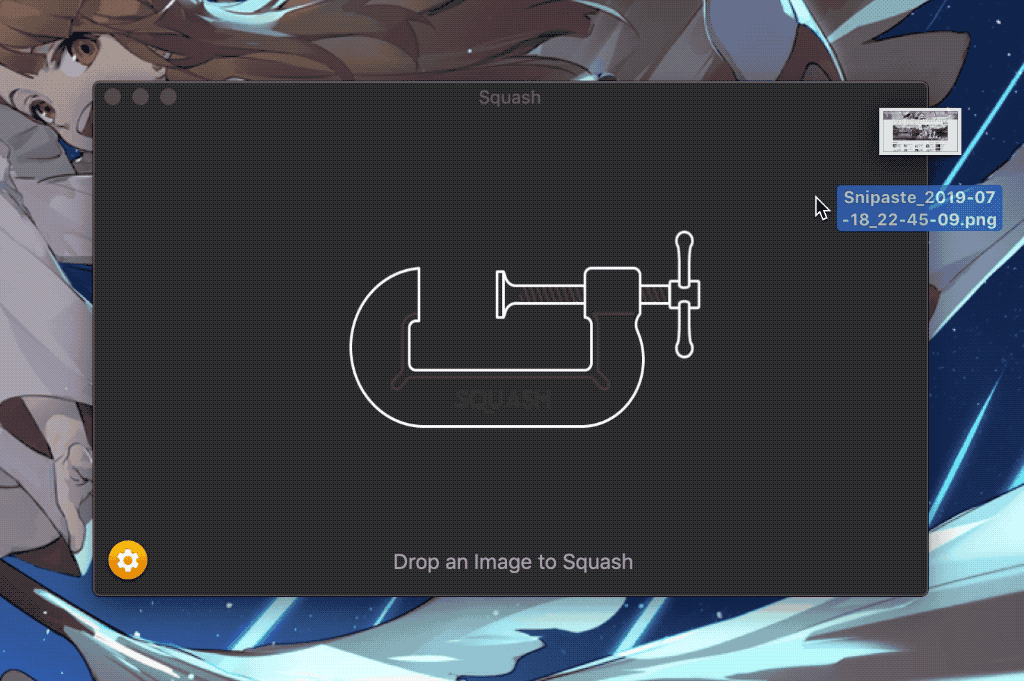
如果你正在寻找一款颜值高、操作简便的图片压缩工具,可以在 App Store 以 98 元的价格购买 Squash,应用同时包含在 Setapp 订阅中。
关联阅读:
Optimage
Optimage 是一款老牌 macOS 图片压缩工具,近期刚发布了 3.0 大版本更新,其采用了贴近原生的 UI 设计,支持黑暗模式。它最大的亮点之一,就是支持 GIF、MP4、HEIC、WebP 等多种小众文件格式,覆盖面广,且压缩率较高,满足多种场景需求。

如果你日常需要应对不同种类的图片文件,支持格式全面的 Optimage 会是个不错的选择。你可以在 官网 获取 Optimage,免费用户每天仅能压缩 24 张图片,解除限制需要购买 15 美元的高级版。
ImageOptim
ImageOptim 集成了 Zopfli、OptiPNG、JPEGOptim、svgcleaner 等十余款图片压缩算法,可以根据图片类型智能选择,保障压缩效率。你可以在设置中启用图片有损压缩,并调整压缩质量,进一步减小图片体积。需要注意的是, ImageOptim 会默认覆盖原图片,如果你希望同时保留两个版本,请提前做好备份工作。
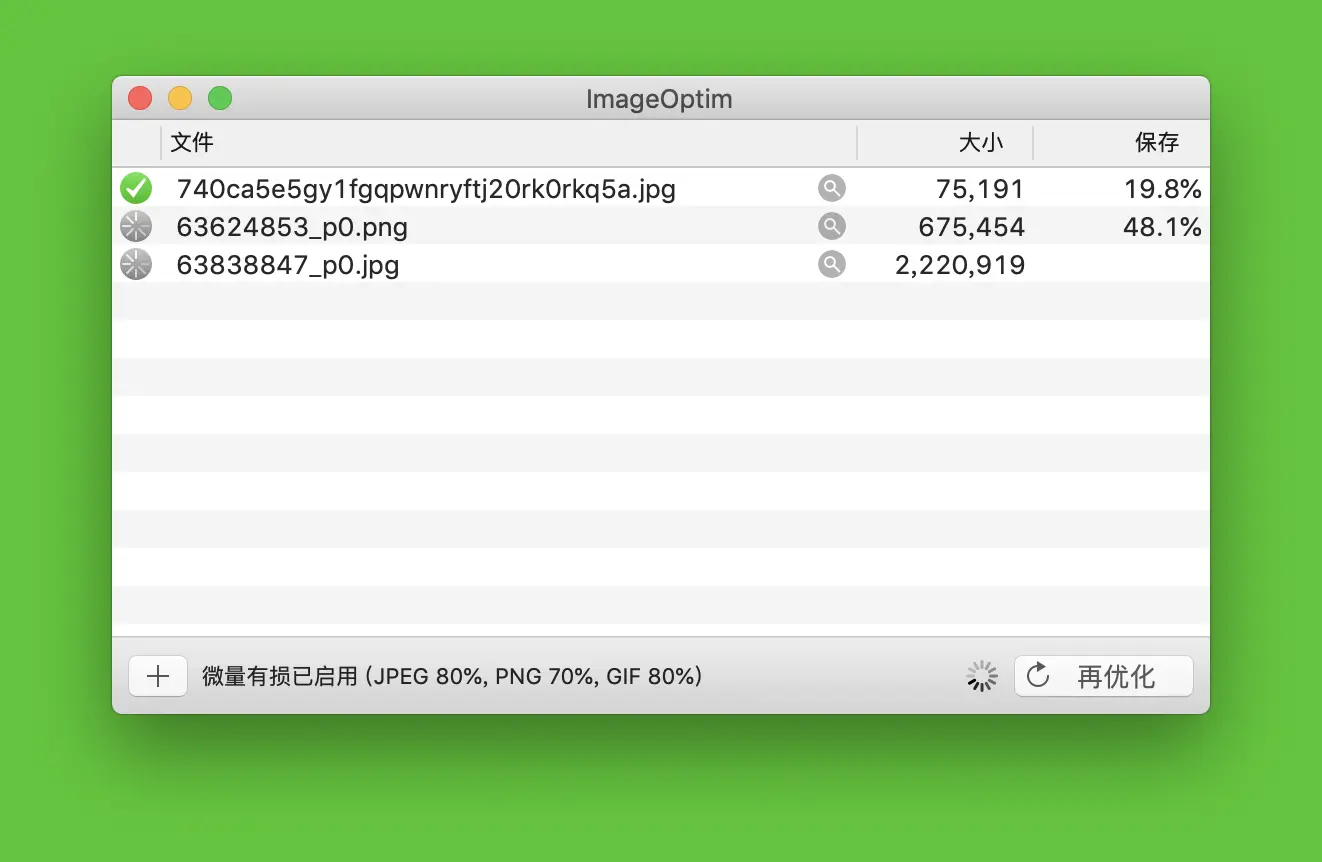
如果你想尽可能榨干图片体积,或者只是偶尔需要压缩图片,完全免费的 ImageOptim 或许能帮到你。你可以在 官网 获取 ImageOptim,App Store 中的都是冒牌货,请注意防范。
PP鸭
PP鸭由国内独立开发团队出品,同样整合了多种图片压缩算法,支持自动选择压缩参数。其操作也十分简单,直接将图片拖拽进窗口即可,如果你对压缩后图片质量不满,还可以一键恢复原图。PP鸭的另一特点,则是支持图片处理前后对比,方便观察画质差别。
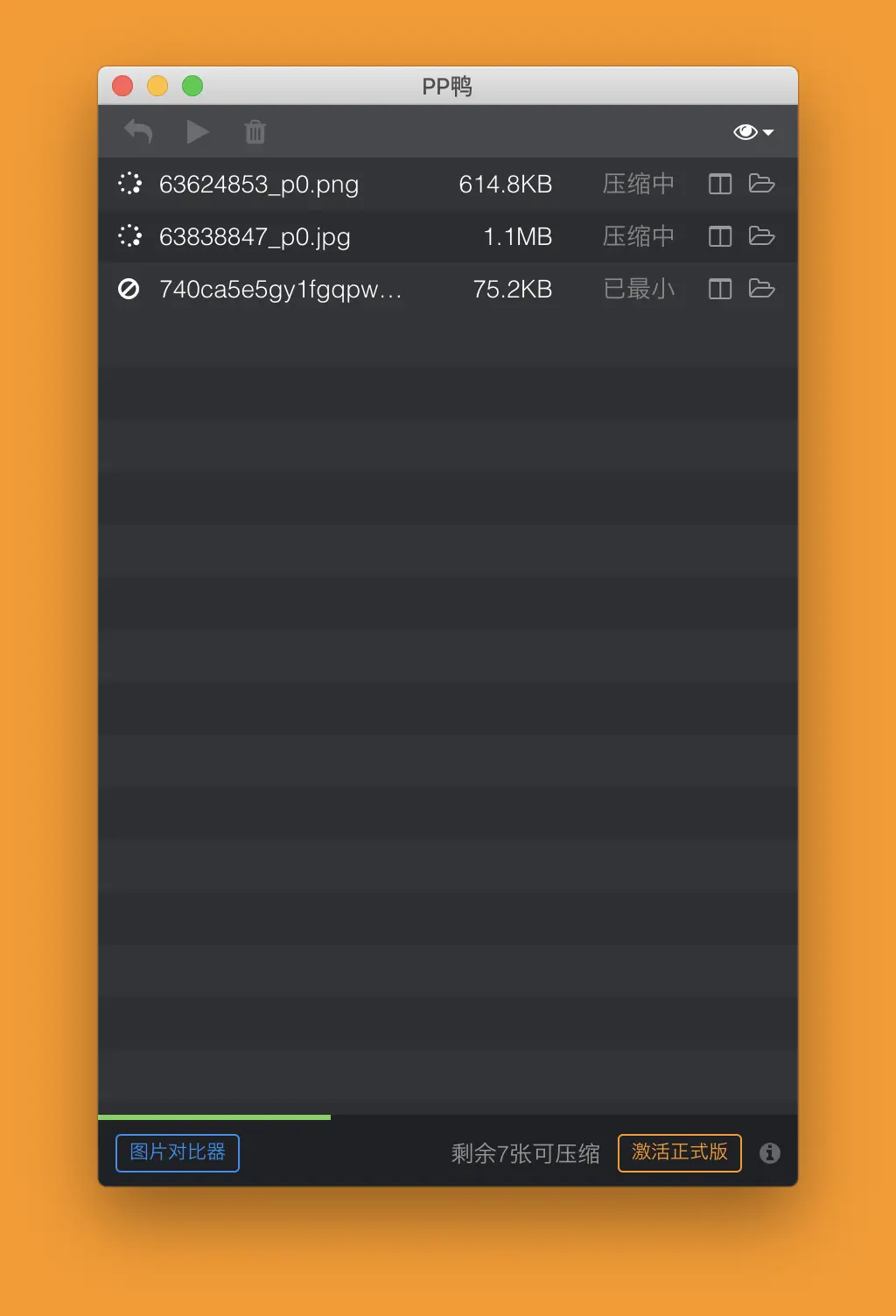
如果你希望拥有一款操作简便、设计优秀的图片压缩工具,可以在 官网 以 69.9 元的价格购买 PP鸭。
关联阅读:
Resize Master
除了想方设法压缩图片体积外,直接调整图片分辨率或许更为方便快捷,而 Resize Master 就能帮到你。只需事先设定压缩后的尺寸、格式、背景颜色,再将图片拖至 Resize Master 窗口内,就大功告成了。为了保护版权,你还可以保留图片元数据、添加版权声明标签和水印,杜绝盗图。
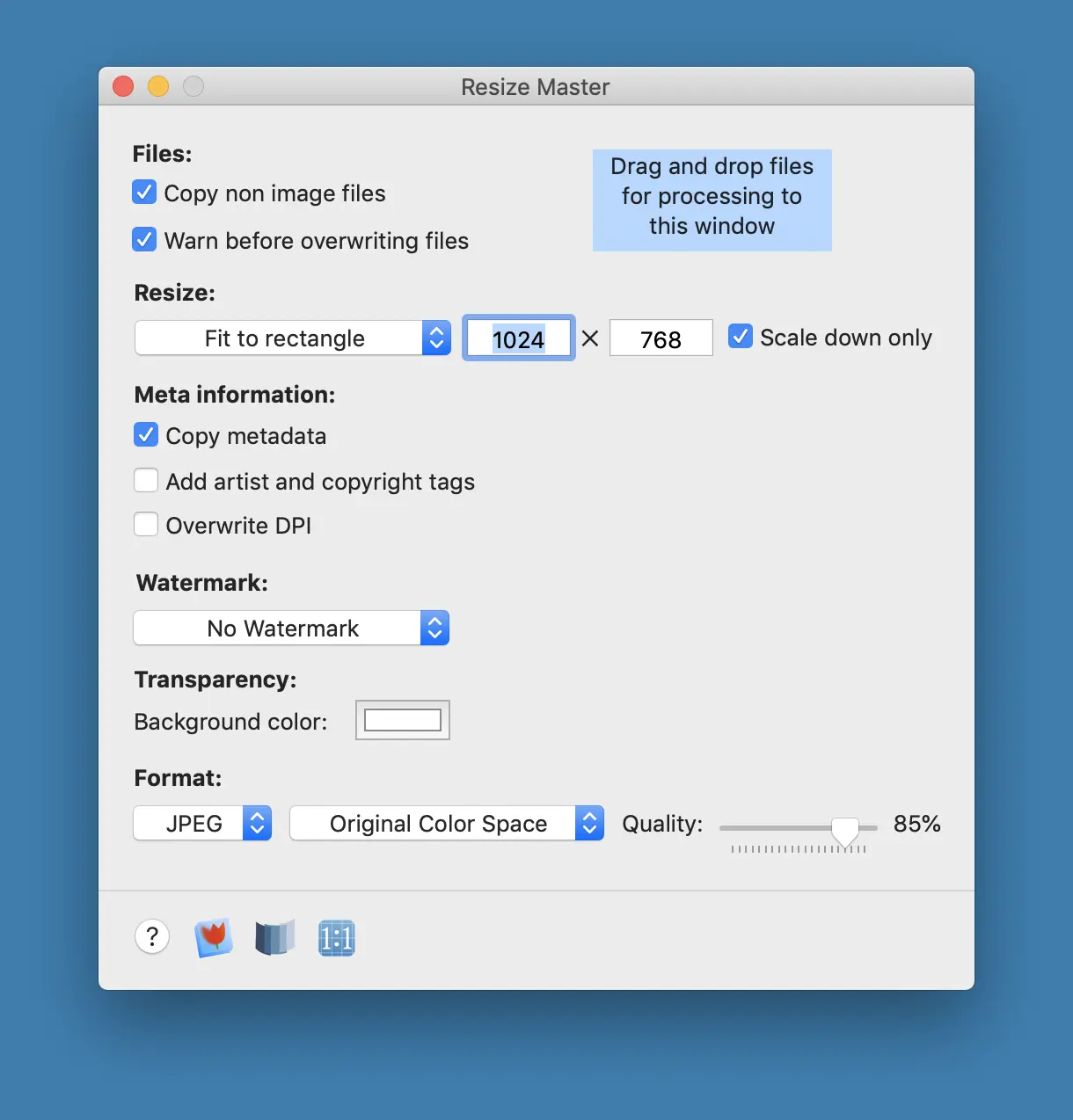
如果你需要批量调整图片尺寸、修改图片格式、添加水印,不妨在 App Store 免费获取 Resize Master。
关联阅读:
截图
尽管 macOS 的原生截图功能已十分强大,但仍难以兼顾所有需求。如果你曾期望过自动设置背景、录制屏幕、长截图等特性,不妨试试本节推荐的 4 款 App。
CleanShot
如果要评选出最贴近原生截图功能的第三方 App,CleanShot 可以说是当仁不让,它从交互设计到界面风格都与原生别无二致,甚至会默认占用系统截图快捷键。不过,CleanShot 在许多细节上都胜过原生功能,例如支持截图时自动隐藏桌面图标、截图时按 ⌘Command 键显示参考线、自定义截图背景填充图片等。

如果你希望拥有与原生无异的截图体验,或者想轻松截出一张赏心悦目的图片,可以在 官网 以 19 美元的价格购买 CleanShot,应用同时包含在 Setapp 订阅中。
Snipaste
自诞生以来,Snipaste 就收到了诸多关注与好评。它在截图时支持自动检测窗口元素、智能吸附边界,并提供了形状、折线、画笔、文本和马赛克等标注工具。为了方便对比,Snipaste 允许你将截取的图片或剪贴板内容「贴」在屏幕最上层,使用其它 App 时也能参考对照。
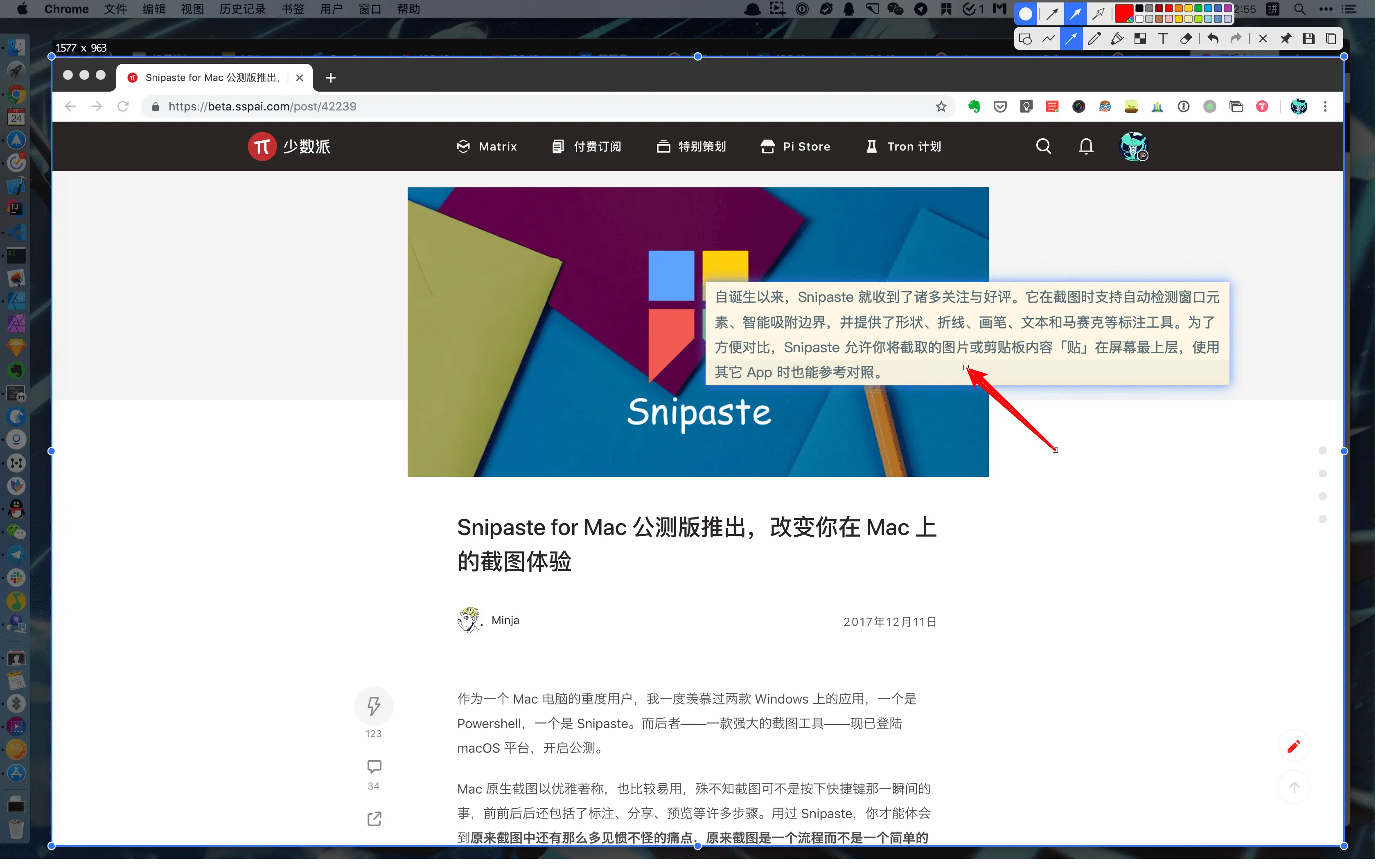
如果你需要经常标注截图、将其保留作为工作参考材料,可以在 官网 免费获取 Snipaste。
关联阅读:
Xnip
在 Snipaste 发布 macOS 公测版时,另一款国内独立开发者作品 Xnip 也悄然发布,而它的主打卖点,则是滚动截图。只需要鼠标选中可滚动区域,点击识别按钮,Xnip 就会自动记录滚动的页面,甚至可以保存聊天中的动态表情包。当然,截图工具必备的窗口截图、标注工具等自然也不会缺席。
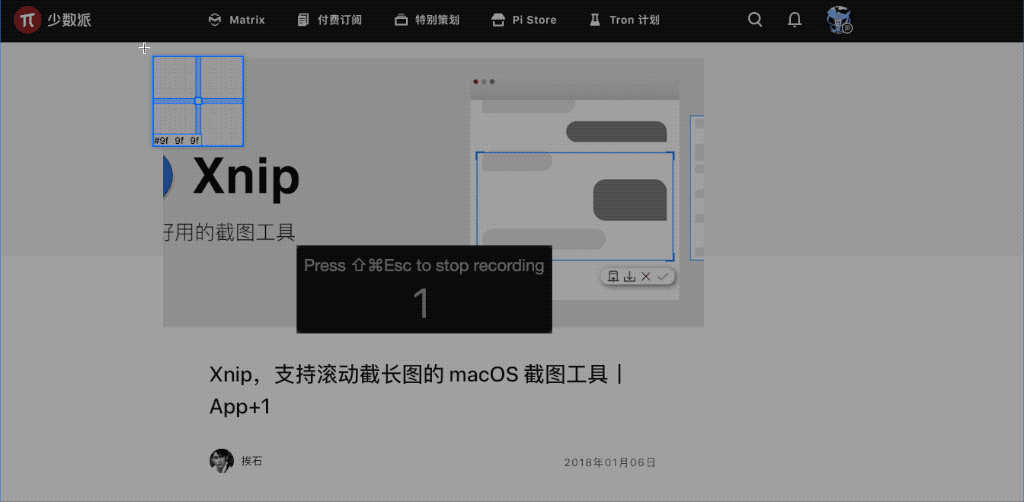
如果你想要截出一张长图,可以在 App Store 免费获取 Xnip,去除水印需要订阅每年 12 元的高级版。
关联阅读:
Rotato
在制作产品宣传图片时,一张优秀的截图可以吸引不少用户的目光。有了 Rotato(原名 Design Camera),只需鼠标点一点,你也可以轻松做出 3D 效果的带壳截图,并浏览动态效果、修改背景颜色等,还能导出高达 4K 分辨率的 PNG 图片,适用于各种场合。
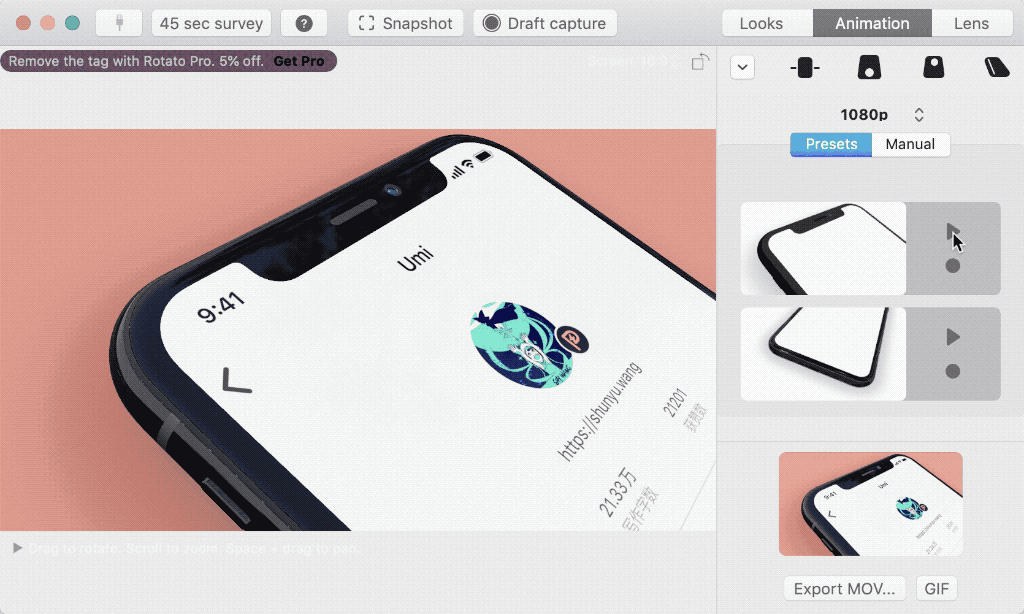
如果你是一位独立开发者,正在发愁如何制作产品宣传图片,不妨在 官网 免费获取 Rotato,部分功能需要内购 20 美元解锁。
关联阅读:
标注
为了与他人协作时帮助加深理解,在图片上做一些标注必不可少。不过,相对于百花齐放的 iOS 系统,macOS 上好用的图片标注 App 却比较少见。在本节,我将为大家介绍 4 款优秀的图片标注 App 和技巧,希望大家喜欢。
照片
没错,macOS 自带的照片 App 也可以轻松标注图片。只需将想要标注的图片拖拽至照片中,点击右上角的「编辑」按钮,再点击右上角的省略号,选择「标记」即可。其提供了文本、画笔、形状、箭头、裁剪等实用工具,使用轻松方便。
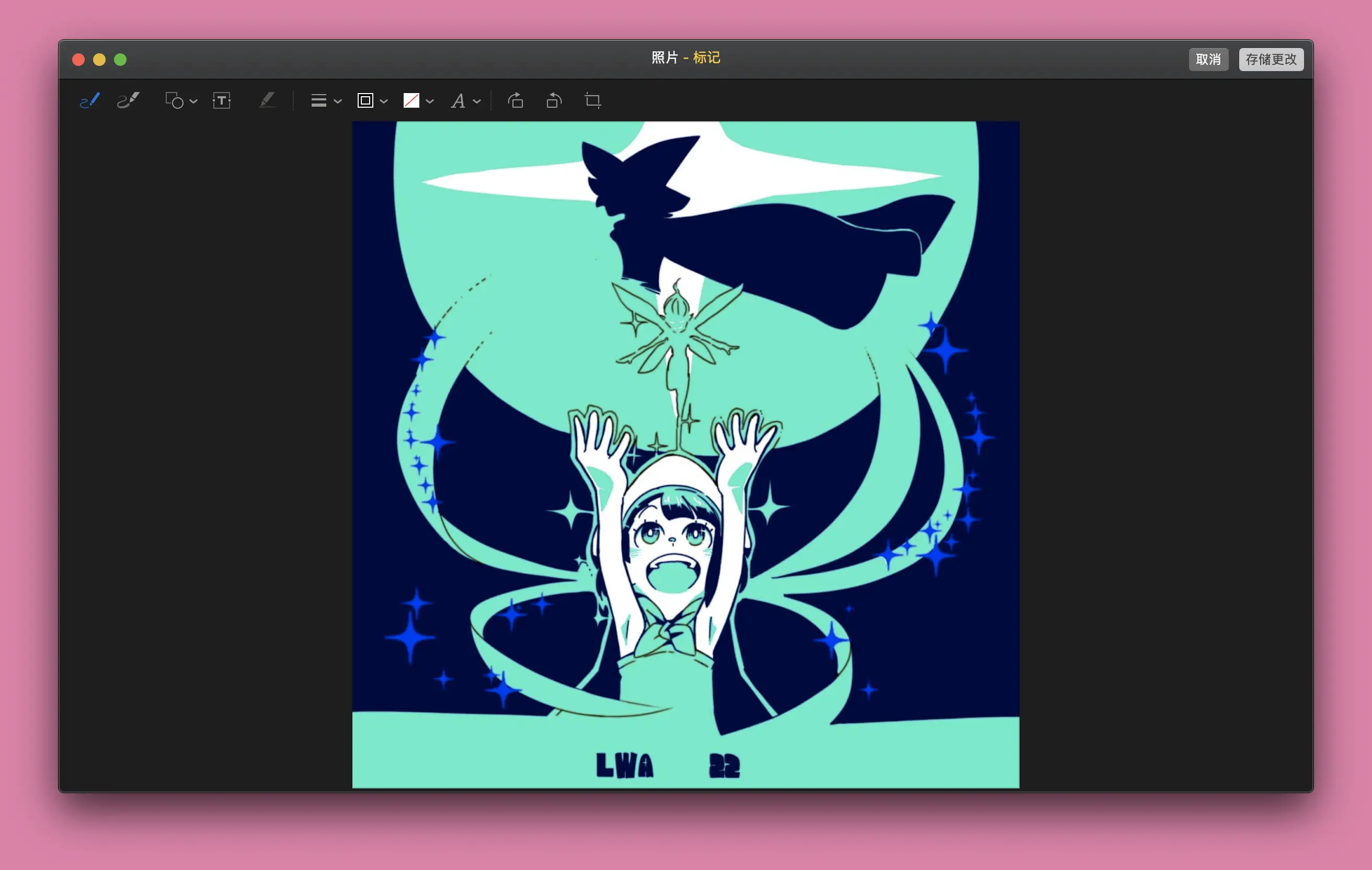
如果你不想多安装第三方 App,或者对图片标注需求不高,相信原生的照片 App 会成为你的好帮手。
预览
预览同样是 macOS 自带 App,历史悠久却常被忽视。你可以右键单击图片,选择用预览打开,再点击右上角的铅笔图标,即可进入图片标注模式。其布局与照片 App 类似,但增加了智能套索、签名、绘制等标注工具,功能更全面。
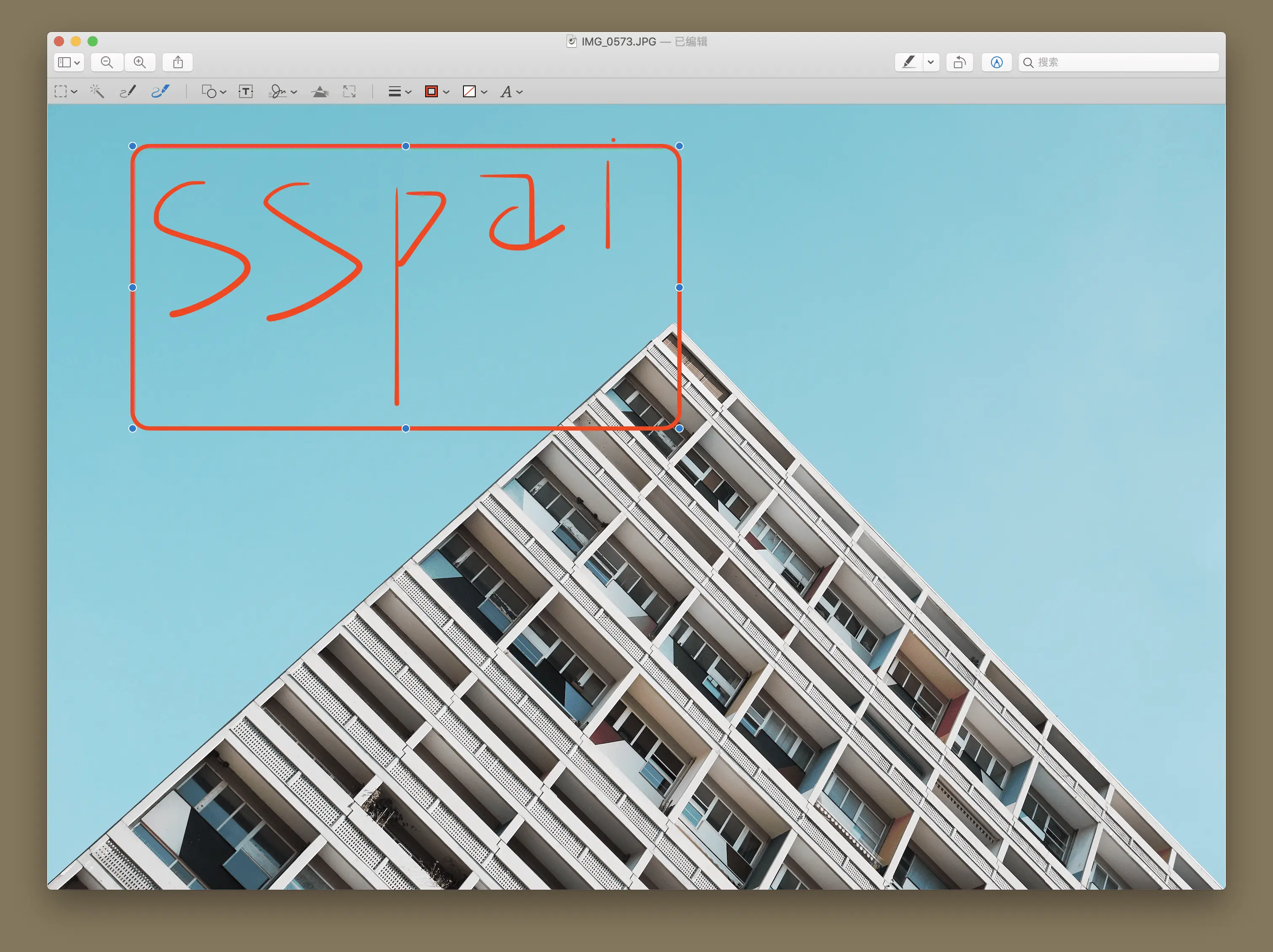
如果你只是偶尔需要标注图片,又不想打开笨重的专业软件,不妨右键直接用预览打开吧。
圈点
圈点由印象笔记出品,虽然现在疏于维护,但仍可正常使用。它所提供的标注工具虽然算不上多,但个个都精准击中了图片标注分享的痛点,如箭头图章、马赛克、马克笔、文字说明等,还支持屏幕截图、一键分享和保存至印象笔记。
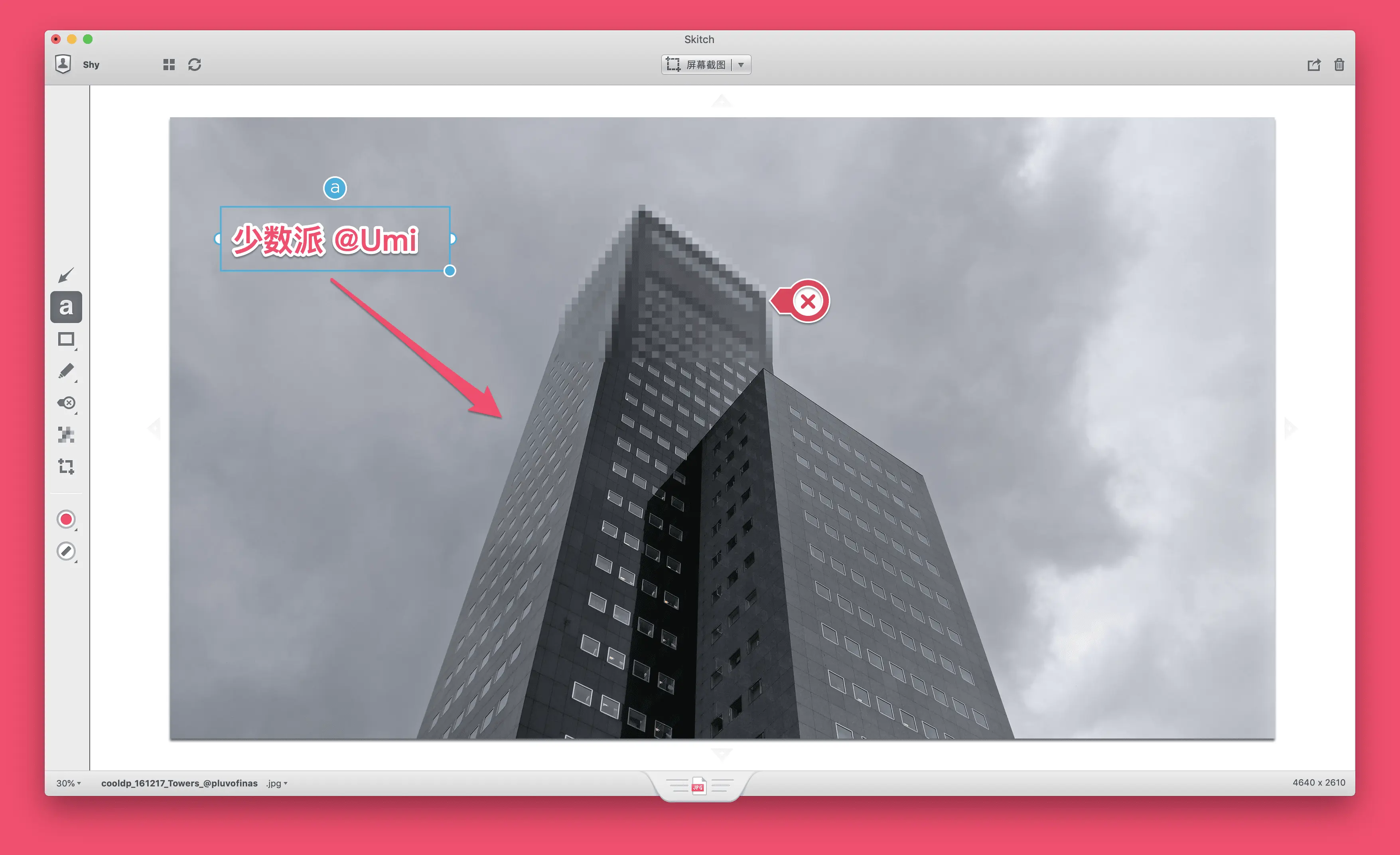
如果你希望用图片与他人分享自己的观点,可以在 App Store 免费获取圈点。此外,印象笔记 Mac 客户端也集成了圈点功能,选中图片后右键标注即可。
Snagit
Snagit 是一款极其强大的截图、标注及管理工具,支持滚动截图、网页截图、全景截图、屏幕录制等特性。除了箭头、形状、文本、图章等标注基本功外,Snagit 还提供了对话框、高斯模糊、文本遮盖、智能选框、步骤标记等功能,自定义项目丰富,值得一试。
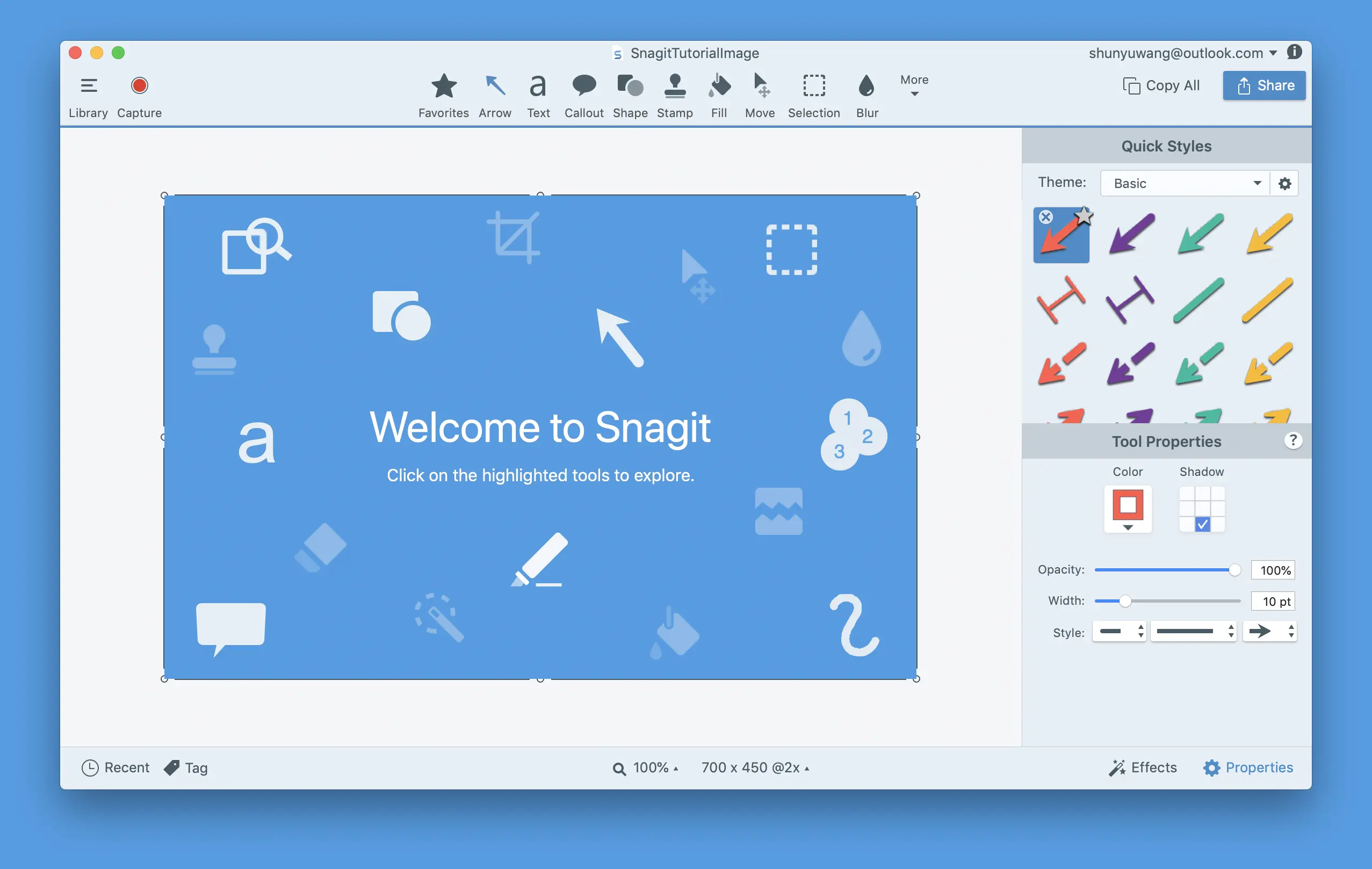
如果你正在寻找一款大而全、设计精美的图片标注工具,可以在 官网 以 49.95 美元的价格购买 Snagit。
关联阅读:
OCR
从图片中提取文字的需求古已有之,但近年来才涌现出一大波优秀 App,也吸引了不少大厂目光。在本节中,我将为大家介绍 4 款 OCR 文字识别 App,再也不用自己手打了。
iText
iText 是一款简约轻量的菜单栏 OCR 工具,内置了百度、腾讯和 Google 三大引擎,支持自动拼接和识别段落,结果准确高效。除了手动选取本地图片文件外,你还可以利用其内置的截图工具直接捕捉屏幕上的文字,并对照原图、一键翻译等。
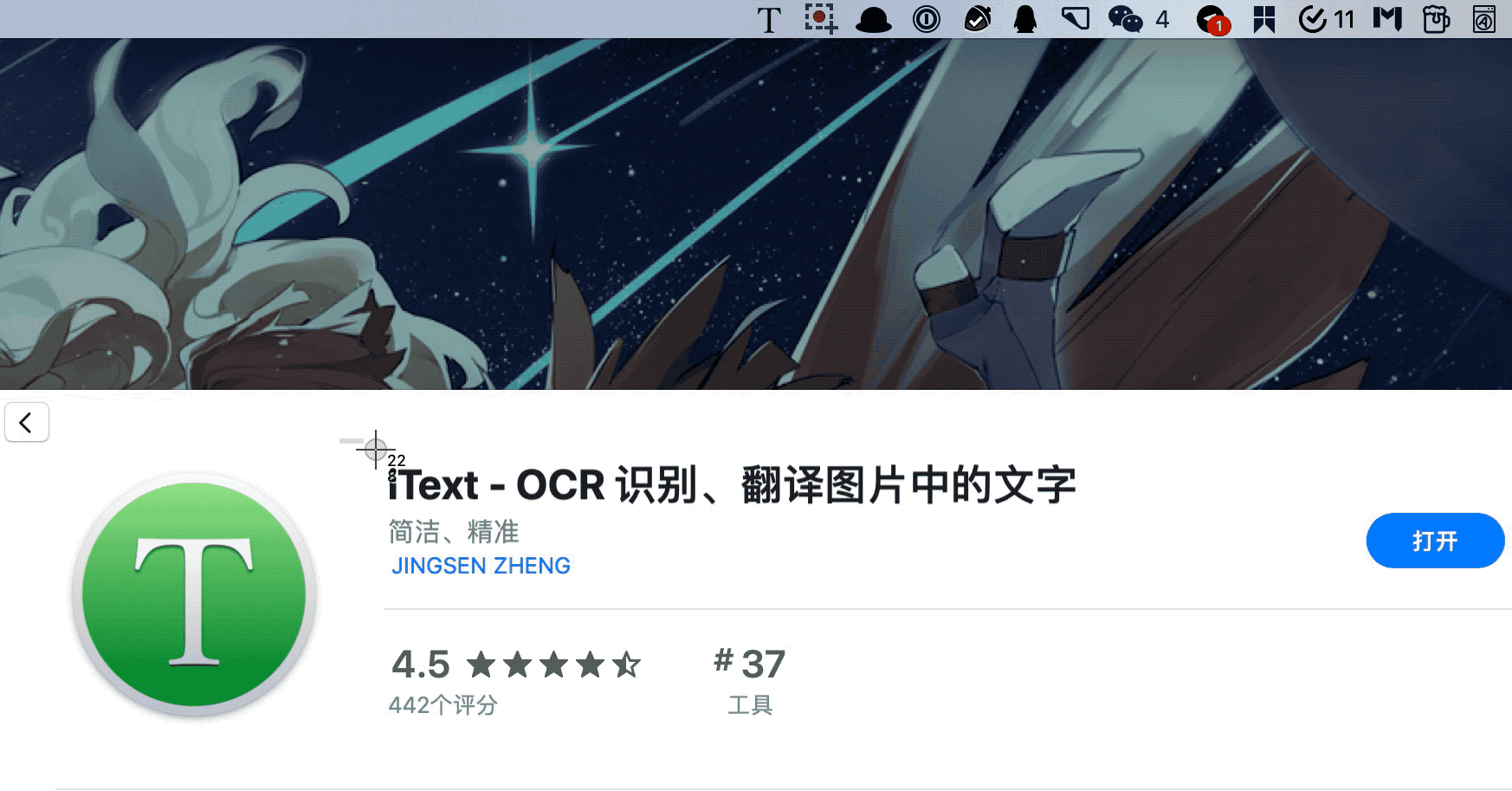
如果你正在寻找一款小巧方便、效果出色的 OCR 工具,可以在 App Store 免费获取 iText。免费版限制每月识别 20 次,解除限制需花费 78 元/年订阅高级版。
关联阅读:
ABBYY FineReader
ABBYY 是全球领先的 OCR 技术服务商,由其出品的 ABBYY FineReader 也被许多评测誉为市面上最优秀的 OCR 解决方案。它支持多语言混合识别、跨页文字识别、段落结构识别等,可以打开、编辑与导出 PDF、Word 等文件,还提供了自动操作、AppleScript 自动化集成功能。

如果你需要一款功能丰富、效率更高的 OCR 工具,可以在 官网 和 App Store 以 798 元的价格购买 ABBYY FineReader。
没错,我们熟知的 QQ 其实也支持 OCR 提取图片中的文字。只需要右键单击任意聊天中的图片,选择「识别图片中文字」即可。QQ 采用了腾讯 OCR 引擎,识别效果比较准确,你还可以手动修改识别结果,并一键复制全部文本或下载至本地。
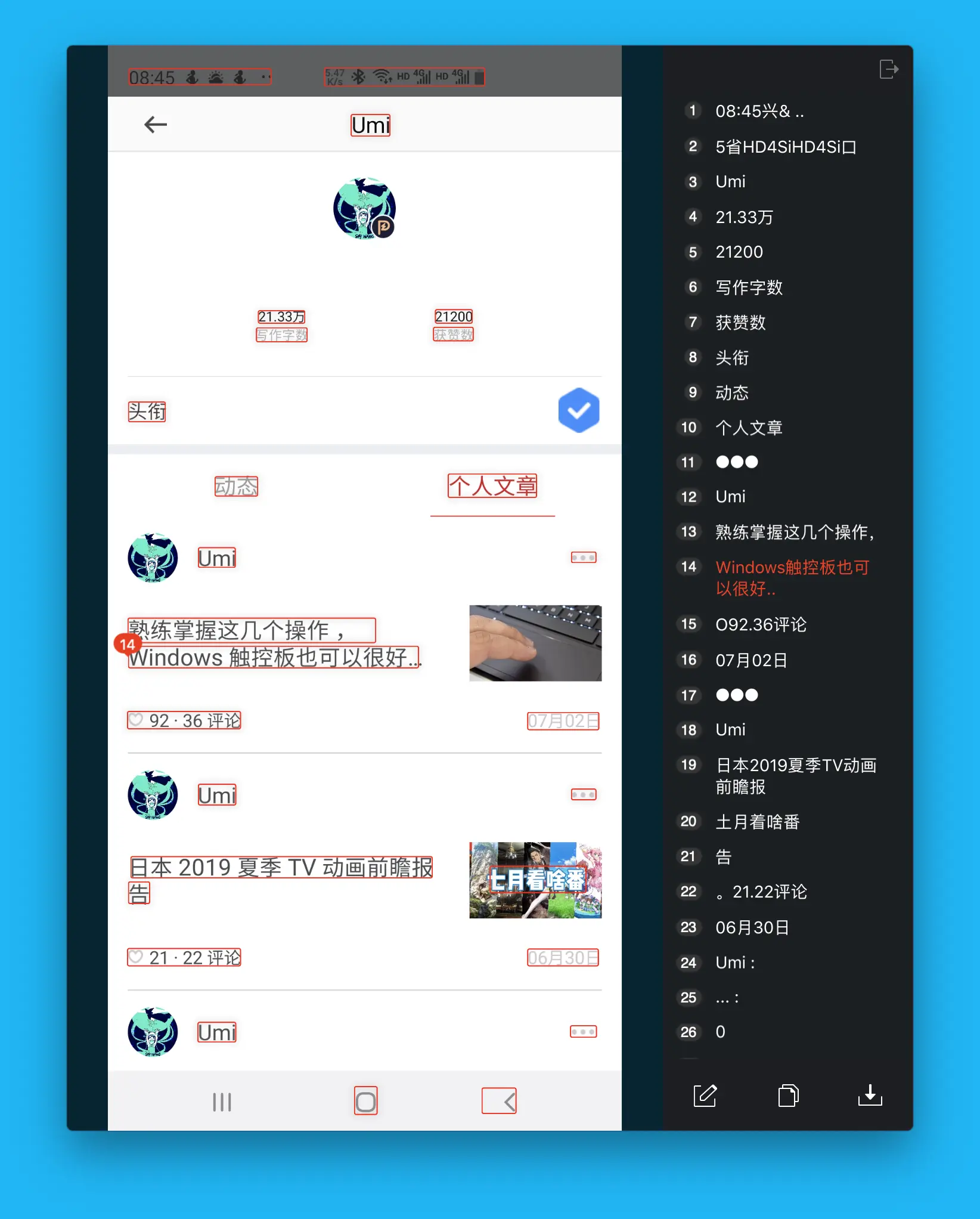
如果你只是偶尔需要提取图片中的文字,直接使用 QQ 也是个不错的应急手段,不必下载其它 App。
白描
白描是一款小巧强大的移动端文字识别 App,在近期更新中,它带来了 Wi-Fi 传输功能,允许我们通过局域网连接至电脑。你可以点击白描主页面右上角的 Wi-Fi 图标,按提示访问相应网页,随后上传电脑上的本地图片,等待白描识别完成即可。
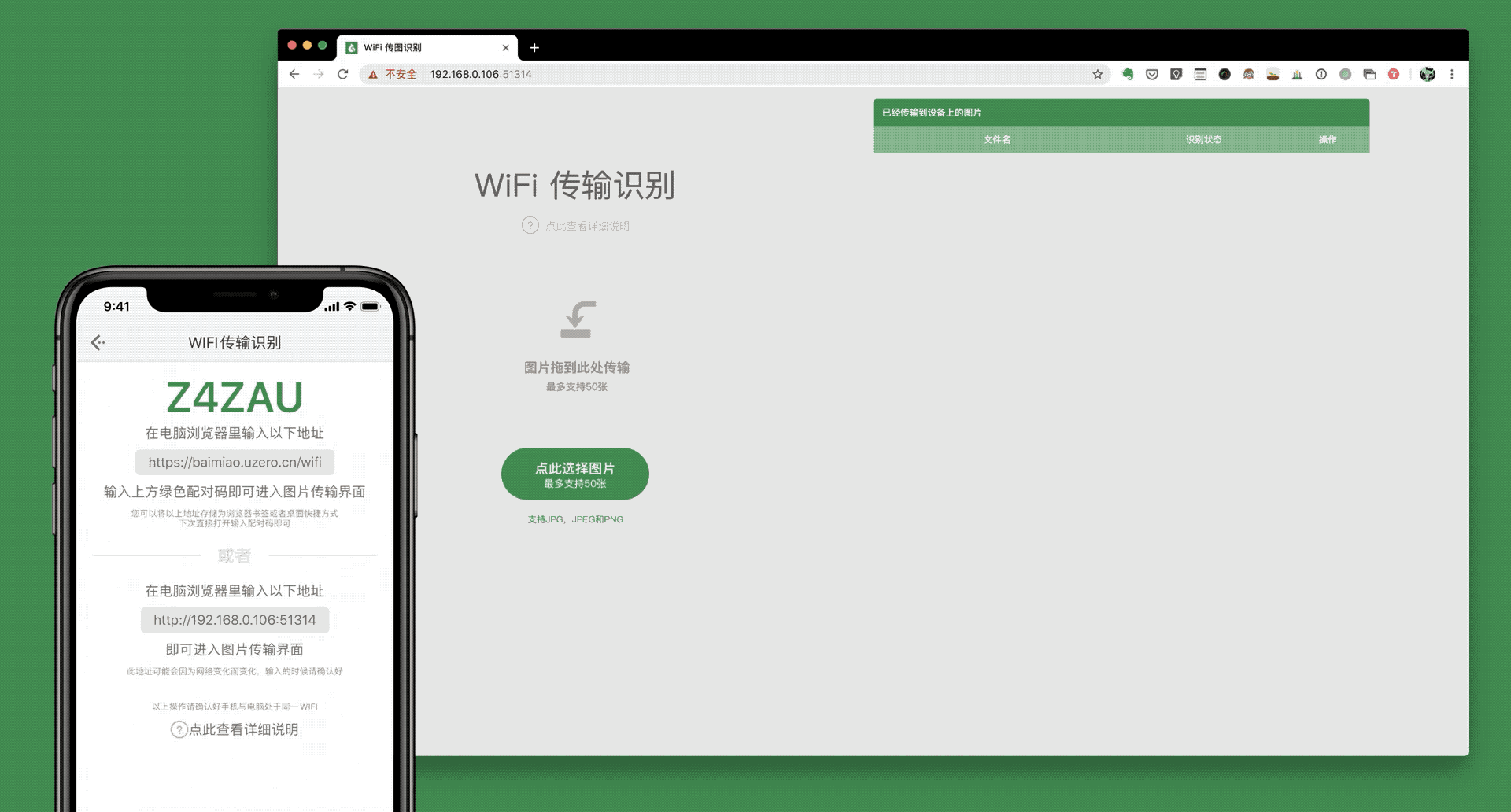
如果你想获得与移动端一致的识别体验,可以在 App Store、Google Play 和 官网 免费获取白描,部分功能需要内购高级版解锁。
GIF 制作
所谓一图胜千言,如果图片会动的话,所能传达的信息也就更丰富了。不过,与比比皆是的图片后期 App 相比,能创建与编辑 GIF 的 App 却比较少见。在本节,我就为大家收集了 4 款 GIF 处理 App。
GIF Brewery
GIF Brewery 是一款集屏幕录制、视频转换、动图编辑于一体的全能型 GIF 处理工具,操作简便,易于上手。你可以直接录制或打开视频,并通过裁剪画面、增减帧数、设置延迟、调整播放速度、优化颜色等方式压缩 GIF 体积,还能设置循环模式、添加贴纸和文本等。

如果你希望在一款 App 内解决关于 GIF 的全部需求,可以在 App Store 免费获取 GIF Brewery。
关联阅读:
Gifox
Gifox 是一款常驻在 macOS 菜单栏上的 GIF 录制工具,它最大的特色之一,就是支持识别窗口录制,不用手动框选了。其设置选项也比较丰富,支持录制鼠标、显示阴影和桌面壁纸、调整帧率、颜色等,还可以一键分享至 Dropbox、Google Drive 和 Imgur。
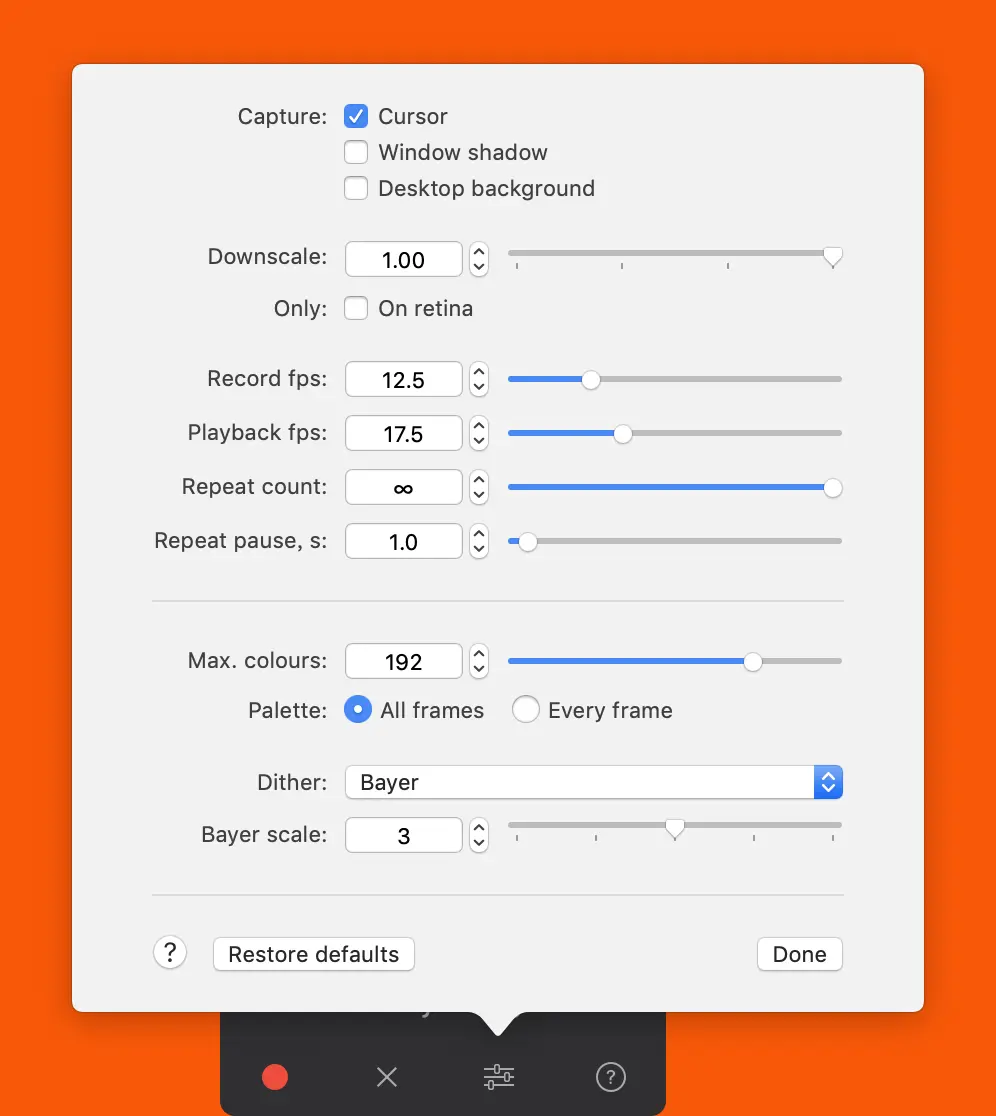
如果你饱受手动调整录制区域之苦,不妨在 App Store 免费获取 Gifox,部分高级功能需要内购 30 元解锁,应用同时包含在 Setapp 订阅中。
GIPHY Capture
GIPHY Capture 由知名 GIF 分享网站 GIPHY 出品,是一款简约实用的 GIF 录制与编辑工具。打开 App 后,首先呈现的就是屏幕录制窗口,所有录制的片段都会被暂存在窗口底部,可以在稍后调整帧率、时长、循环方式等属性,还能添加文字说明。
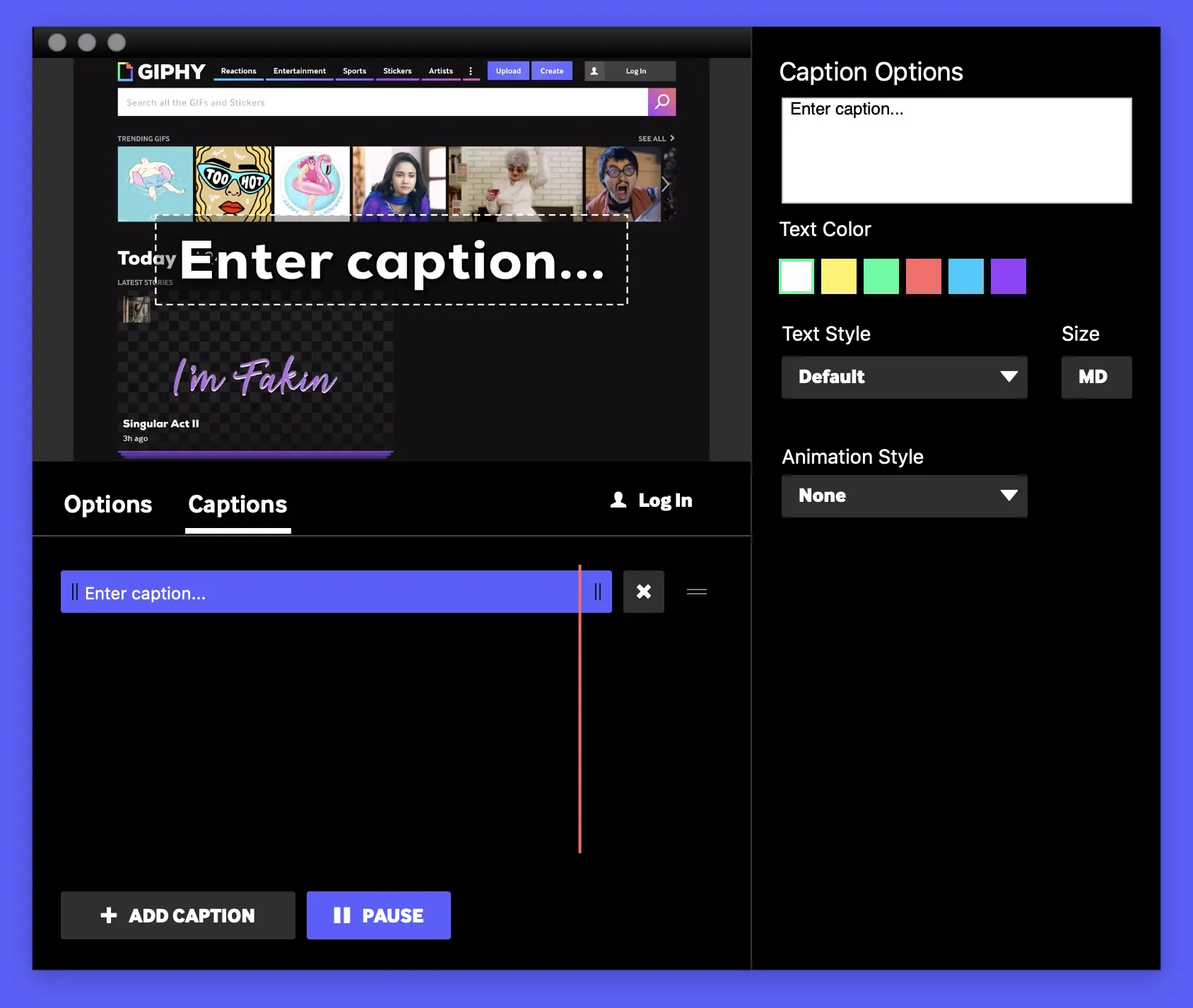
如果你想把屏幕录制转换为 GIF 格式分享,不妨在 App Store 下载 GIPHY Capture 试试。
LICEcap
LICEcap 是一款仅有 2 MB 大小的 GIF 屏幕录制工具,但功能却一点不少。它支持调整帧率、显示鼠标动作、设置循环方式等参数,还可以在录制过程中移动窗口范围,并暂停分段、添加文字说明,涵盖大部分 GIF 录制需求。
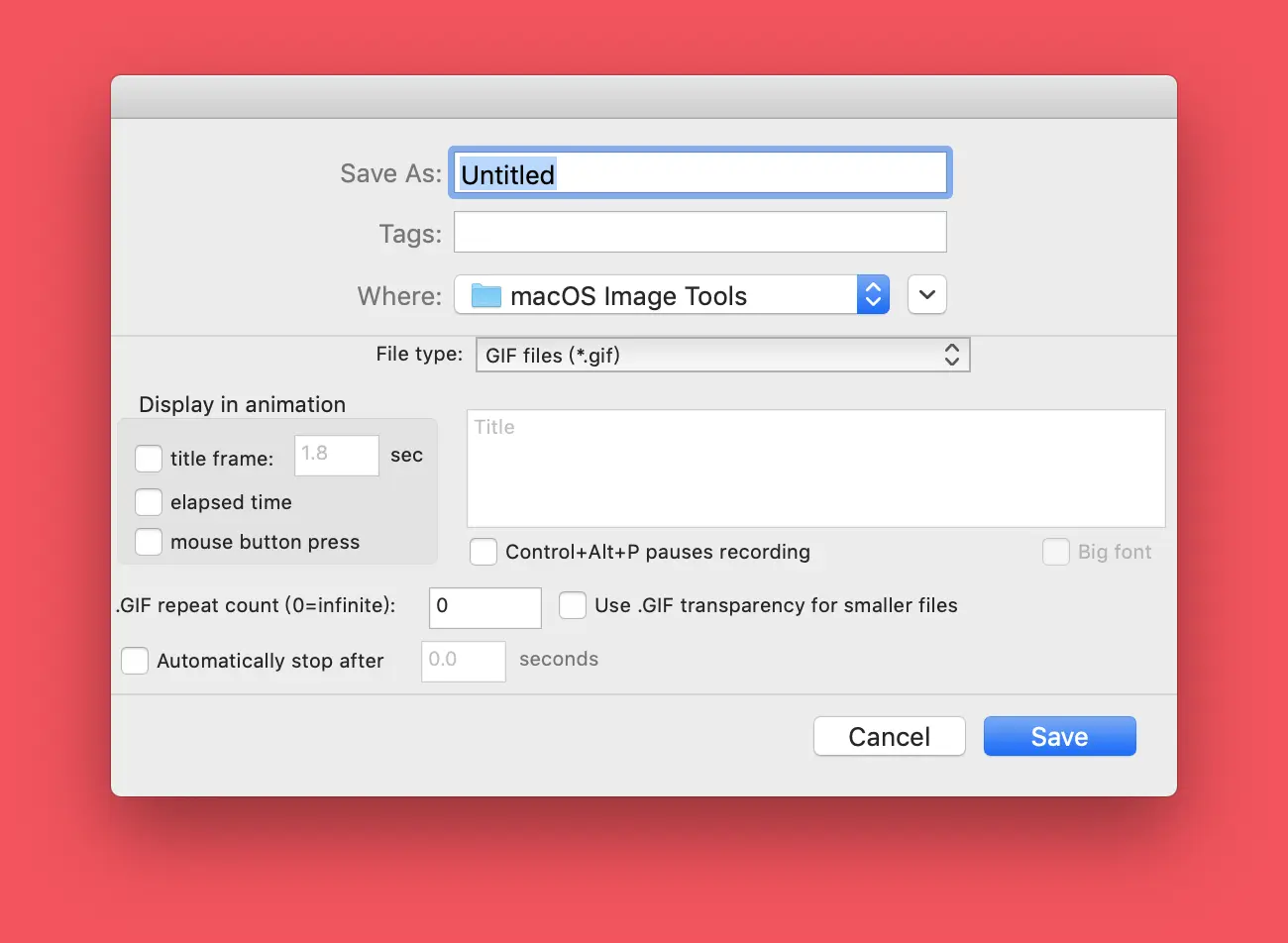
如果你电脑储存空间较少,或者只是偶尔需要录制 GIF,可以在 官网 免费获取 LICEcap。